
Step 2 (optional): Use deployment link or download the installer
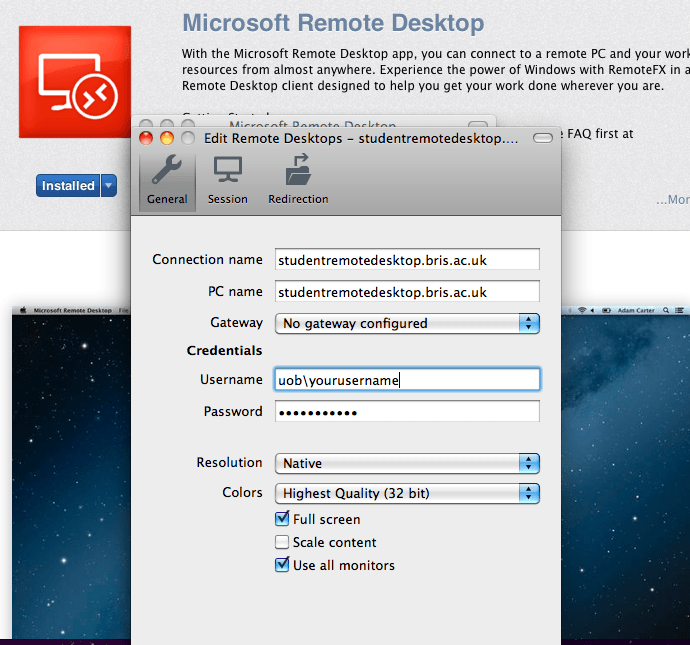
Skip to the appropriate sub-step for instructions on each type of setup. There are three ways to set up unattended access: sharing a deployment link, downloading the installer, or bulk deployment. However, you can get around this using the Wake-on-LAN feature-more on that later. Your PC needs to be on and connected to the internet for this to work. With unattended access, you will be able to connect to your PC at any time by logging into your Mac and enabling a remote connection. Unattended access Step 1: Choose your preferred setup method Otherwise, skip ahead to the instructions for attended access. To proceed with setting up unattended access, keep reading. Before setting up your Zoho account, consider what kind of access makes the most sense for you. It enables you to access your Windows PC from your Mac at any time-even when the PC is off, in some cases. You'll need this later.Unattended access is the opposite. Make note of the name of this PC under How to connect to this PC. When you're ready, select Start > Settings > System > Remote Desktop, and turn on Enable Remote Desktop. To check this, go to Start > Settings > System > About and look for Edition. For info on how to get Windows 10 Pro, go to Upgrade Windows 10 Home to Windows 10 Pro. Select the remote PC name that you added, and then wait for the connection to complete. On your Windows, Android, or iOS device: Open the Remote Desktop app (available for free from Microsoft Store, Google Play, and the Mac App Store), and add the name of the PC that you want to connect to (from Step 1).
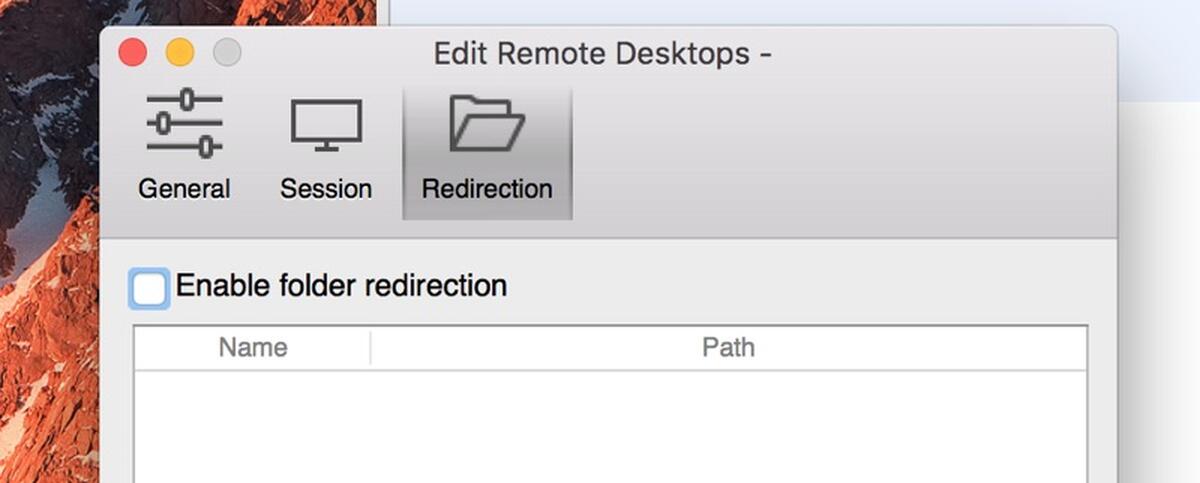
In Remote Desktop Connection, type the name of the PC you want to connect to (from Step 1), and then select Connect. On your local Windows PC: In the search box on the taskbar, type Remote Desktop Connection, and then select Remote Desktop Connection. Use Remote Desktop to connect to the PC you set up: Make note of the name of this PC under PC name. Then, under System, select Remote Desktop, set Remote Desktop to On, and then select Confirm. When you're ready, select Start, and open Settings.
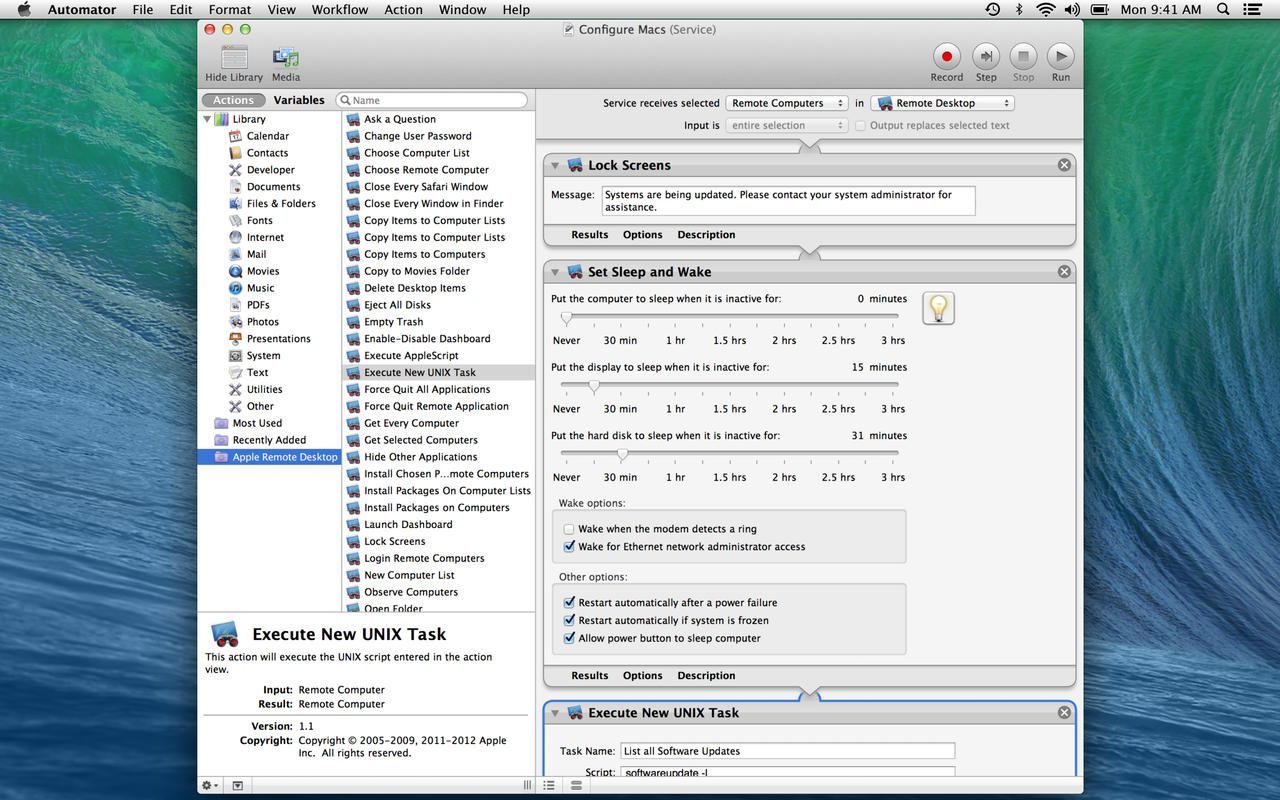
Then, under System, select About, and under Windows specifications, look for Edition. For info on how to get Windows 11 Pro, go to Upgrade Windows Home to Windows Pro. To check this, select Start, and open Settings. Set up the PC you want to connect to so it allows remote connections:


 0 kommentar(er)
0 kommentar(er)
